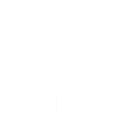Table concatenation is a function that given two or more tables as input, one table is created as the output by appending data rows from all tables together.
Oasis uses the column names to match columns from the different tables.
For example consider these two tables:


Five of the six columns share the same name and the other column is unique to each table. Oasis will concatenate tables in spite of these differences. To concatenate, we first need to select both tables:

Two options are provided to create a model from here. Clicking on ‘Concatenate Tables’ will immediately create a new model as follows:

The network on the left shows the model: two source tables as input to a concatenate step. The table on the right shows the output of the highlighted ‘Concatenate Tables’ step, with data scrolled down so as to show the boundary where one table has been added after the other. Note that the unique columns for each table (Text and Text 2) both appear.
This may be what we want. Alternatively to fix this we need to change the column name. This could be done from the original data source. But Oasis also provides a model step to do this.

We just change Text 2 to Text in this case:

This adds a step to the model that renames the header:

The model on the left now shows the new step, which is highlighted to show this step’s output on the right.
From the panel that shows the hierarchical list, the new model step is included (see below). We select this and the source table (Table_A) and select the Concatenate Tables option as last time:

And a new model step is created:

The model on the left shows the new Concatenate Tables step. This highlighted step shows its output on the right. This time, only one Text column results.
Oasis keeps track of where data originates from. An important feature of Oasis is enabling data to be edited from models and views. So for example these two rows represent the boundary between one table and the next:

If you click on a cell with the right mouse button, the context menu includes View/Edit options for the source data:

If we select ‘Cell value with context’ the following is shown to the user, enabling the selected cell (from the Number column in this case) to be edited:

The details show the data is from Table B, row 23. Alternatively if we perform a similar operation on the row below the details show data from Table A, row 0:

This post shows how simple it is to combine two tables together, and how Oasis keeps track of data enabling editing of values in models and views.