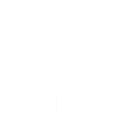A common activity with many business teams is to get a table of data from another team, and then add additional information to it in their own spreadsheet. For example a finance team could get a list of employees from HR, and use it to assign bonuses to individuals or teams. The obvious problem with this approach is that HR will update the table with staff changes as people come and go. The copy that the finance team has is then out of date and needs to be updated .
The custom column function in Oasis allows for data to be added to an existing table without worry about future changes to that table.
For example we can start with this fictitious table of personal information maintained by a charity, listing who has donated along with some person information.

Now imagine that the charity wants to send invitations out for an end of year celebration. They would like an email to be sent to everyone and for responses to be recorded. Because not all personal details are needed for this, a simpler table could be provided to someone to manage this:

Here we create a model with the first step filtering the columns we wish to use (see this post showing how to do this.). In a real application, the people table would be restricted. So we would create an API for this with broader access rights and then create another model that uses this as input.
To add a custom column, we right click on the table and select Add Custom Column

This results in a popup requesting one or more columns that serve as a unique identifier, and a name for the new column:

After clicking on OK, Oasis creates a new step in the model. It also creates a new table. A custom column is essentially a separate dedicated table of data that is joined in.

The table on the right shows the result of the new model setup, with a blank column ready to be populated. The model network diagram in the middle has the new step highlighted.
On the left, the hierarchical navigation tree also shows the new model step (highlighted in yellow) as well as the newly created table that contains the associated data (highlighted in green). Clicking on this table shows a blank (for now) table:

To add values, we can right click in the table that showed the new model step to add a value:


The ‘Join Key’ is automatically populated. The value in ‘Custom Data’ just needs to be populated.
Alternatively the new custom table can be edited directly:

This post has outlined how custom columns can be added to an information table. It offers a convenient way to augment an existing table with new values useful to a specific team or task, without having to modify the source table.