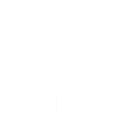This post will explore how Oasis can be used to quickly setup a dashboard to show project risks. The starting point assumes that the following data is available:
- List of risks, where each risk is associated with one project name
This table look like this:

Because of the large number of projects and risks, we need to find a way to summarize information and to allow for a drill down of data to areas of interest.
To create a summary we’ll create a model that first calculates a risk factor (Probability multiplied by Impact) that we can use to sort risks. We’ll also create a pivot of this data.
The image below shows the model with a calculated column added on the right called Risk Factor:

The formula used is simply "Probability"*"Impact". The next step is to pivot the data to create the summary we want. We want to show for each project, the number of risks. We also want to calculate the max and the mean risk factor. We’ll also include an array of values for a box plot. Finally we want to sort projects with the highest risk factor at the top. The pivot model step can do all this at once:
Here is the result:

A few points to note about this pivot:
- The pivot designer allows for the Project column to be sorted by any column:

- The pivot designer permits a data source to use more than one method to collate values:

Note that the ‘None’ option does not collate values, rather provides an array of values. In the figure below, the circled cells show a notation that means an array of data is present. A mouse over the cell shows some detail – an example is shown just above in the white box.

The pivoted data can now be added to a view and beautified using a table designer, for example:

Some points to note concerning the table designer:
- Column values can be given a fixed style such as font size, color, justification.
- Column titles can be changed and columns can be reordered or hidden.
- Variable styles can also be applied, so color background can be adjusted based on data values.
- Embedded charts such as spark bars, spark lines, violin and box plots can be displayed. These use the data in the data array provided by the pivot table in this case.
We now need to create a drill down view. For this we need to use data from the calculated column model step. This means we need to add some APIs to the model since we’ll be using data from a different step:

Note that two APIs have been created – one for the pivot, and one for the calculated column. The former is used in the summary view. We’ll use the latter in a new view.
The figure below shows this new view as an unfiltered dashboard. The [x unique items] text are placeholder for field values, but because nothing is filtered yet, a count of available values is shown for now.

Oasis provides a drill-down feature, where by clicking on a value in one view (or part of a chart), another view is displayed using that value as a filter. This feature is available in the table and chart designers. The figure below shows designer options for the Project column: how clicking on an item – will cause the View ‘Risks Detail’ to show using the Appear effect in a new popup:

This works as follows: Click any project name in the summary, for example ‘snowpatch’:

Will cause the following popup to show:

You can see that only Snowpatch risks show in the table, and the title and description fields indicate 16 unique items available. Clicking the risk title in the table will cause title and description fields to show their unique values.

(Note random text is shown – these are not real risks of course.)
In this post we have provided an example of how to create a risks dashboard. One model is used to provide information to two views: one view is a pivot summary of all risks, and the other provides more details for a project. We have also provided examples of how the table designer can be used to beautify tables with conditional styles and embedded charts, and how it can also enable drill down capabilities.